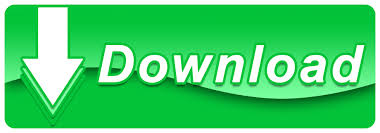
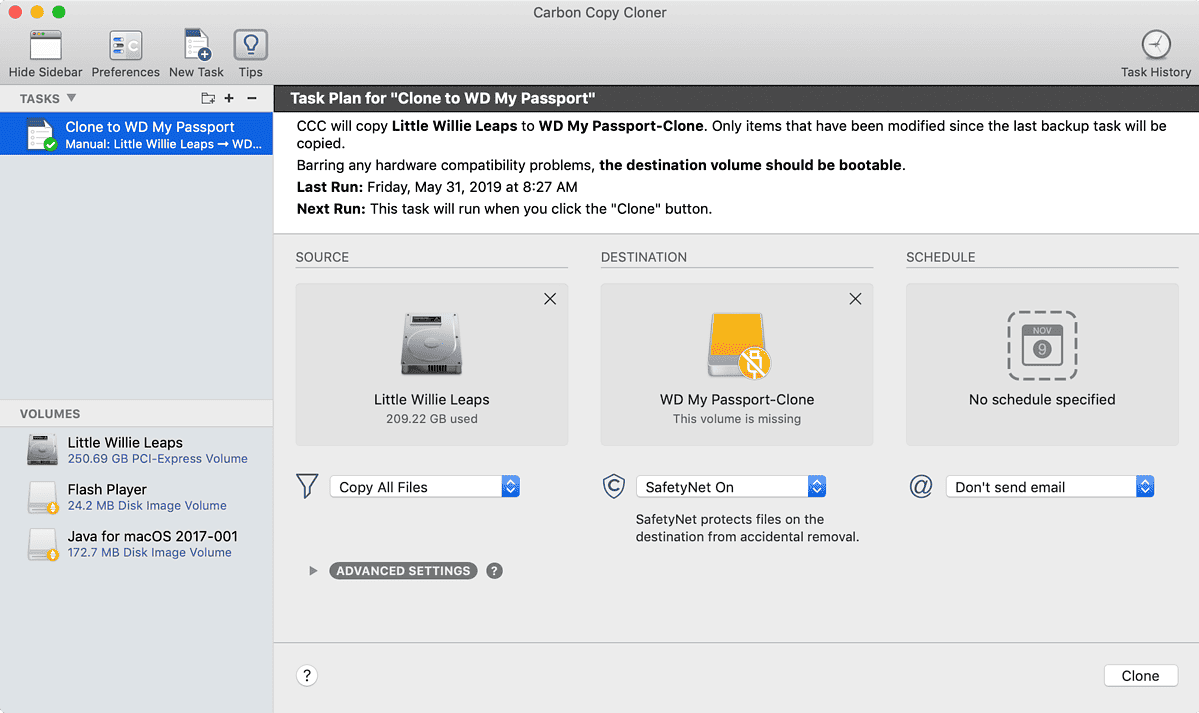
- #Carbon copy cloner migration assistant upgrade#
- #Carbon copy cloner migration assistant full#
When the installation is complete, your M1 Mac restarts and begins the final set-up stages. Follow the prompts to select the external drive and complete the installation on it of macOS. Click Reinstall macOS Big Sur (or a later macOS). Quit Disk Utility, which will return you to macOS Recovery. Warning: At this point, all data on the external drive will be gone forever. Click Erase again to confirm the erasure. Name the drive and make sure Format is set to APFS and Scheme to GUID Partition Map. (Choose View > Show Sidebar if it doesn’t appear.) Select the main drive, not any volumes beneath it. Select your external drive under the list of External drives in the sidebar. When the macOS Recovery dialog appears, choose Utilities > Disk Utility. When you see “Loading startup options,” release the button and wait for the Options icon to appear. Hold down the power button for around 10 seconds. After logging into the macOS on the M1, shift the M1 Mac into recoveryOS: Shut down the M1 Mac ( > Shut Down). You need an account set up to complete the next step. Complete any necessary basic setup for your new M1 Mac so that you can run macOS. If you’re already using Time Machine, you should still make an additional copy because Time Machine is fragile and sometimes unreliable. #Carbon copy cloner migration assistant full#
But before you start down either, make sure you have a full clone of your Intel Mac’s Data volume.
#Carbon copy cloner migration assistant upgrade#
When you clone Big Sur (or the upcoming Monterey) to migrate it in this process, you only need to copy the Data volume, as the system volume has to be created as part of the macOS installation or upgrade process. Instead of a single startup volume that has all the system and data files, Apple broke macOS into two pieces for greater security. This operation is simplified by the system/Data volume split in macOS 10.15 Catalina and later. I wanted to upgrade the external drive to work with an M1, and that required performing a little dance with an additional drive of high-enough capacity to store everything from my external startup drive. However, like some readers who have written in about the situation, I couldn’t boot from my Intel-targeted external drive.
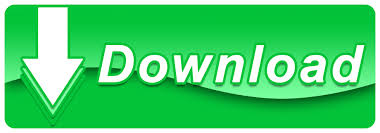
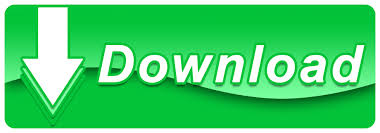
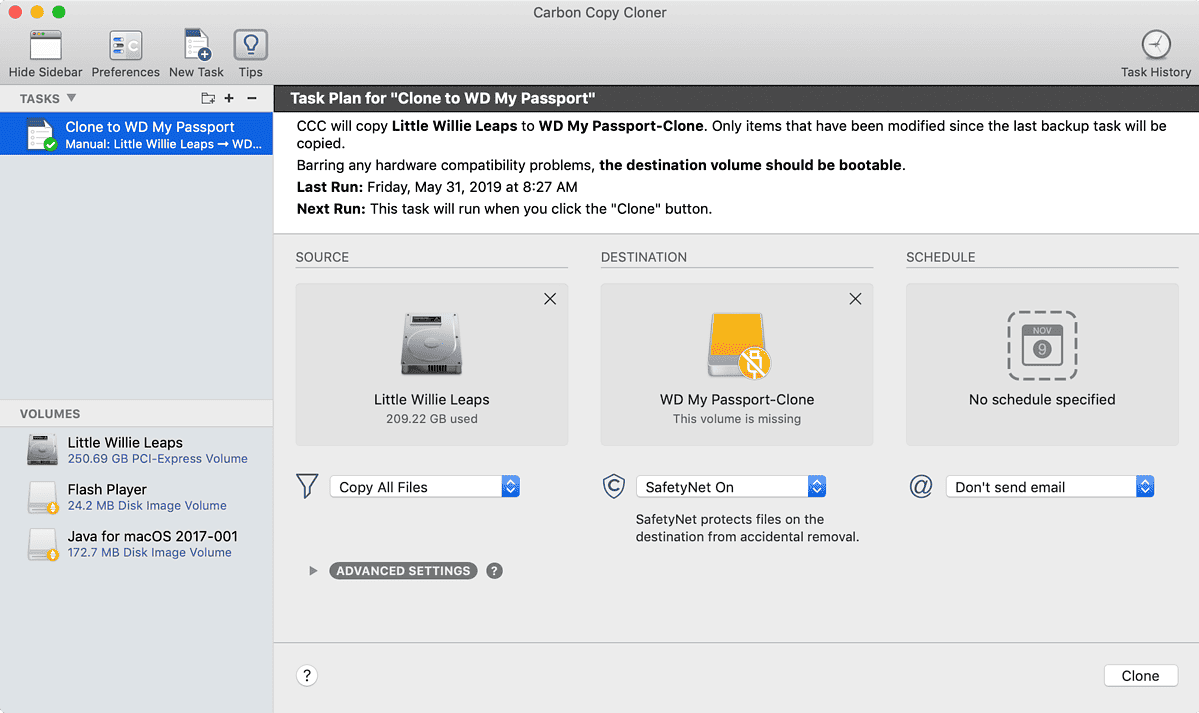
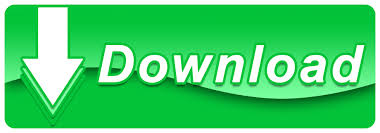

 0 kommentar(er)
0 kommentar(er)
